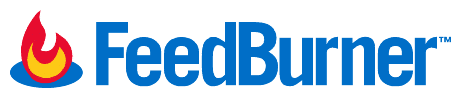Tương tự công dụng bài trước mình xin nhắc lại:
Để tăng lượng truy cập vào website của bạn thì hầu như các bạn thường chia sẻ lên các mạng xã hội như Facebook, Twitter, Google Plus,... Thường thì mình làm thủ công đăng lên bằng tay, bằng cách dán link và chia sẻ. Để tiết kiệm thời gian và một số bạn thiếu kiên trì chia sẻ bài viết thì mình xin giới thiệu một cách tự động chia sẻ lên mạng xã hội.
Để sử dụng bạn cần truy cập feedburner.google.com/
Trước hết bạn vào Feedburner.com tạo 1 feed cho blog của bạn ->Vào tab Publicize chọn Socialize
(Bước này chúng ta chia sẻ từ website lên Twitter sau đó sẽ cập nhật chia sẻ lại lên facebook)
Sau đó nhấn Activate. Các bài viết của bạn sau này sẽ tự động được Tweet lên Twitter bởi Feedburner.
Bạn vào Setting/Cài đặt -> Application/ Ứng dụng Chọn kết nối với facebook (bước này yêu cầu phải xác nhận truy cập)
* bạn muốn đăng lên fanpage chứ không phải là trang cá nhân thì có 1 cái link ở phía dưới mình không nhớ tên nhưng mà nó nằm trong mục kết nối facebook luôn á, sao đó chọn fanpage mà bạn cần feed